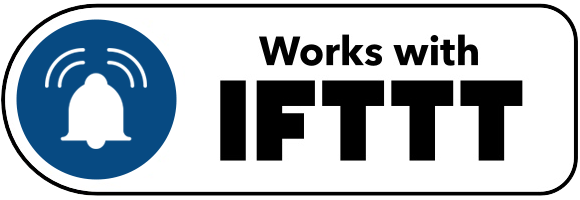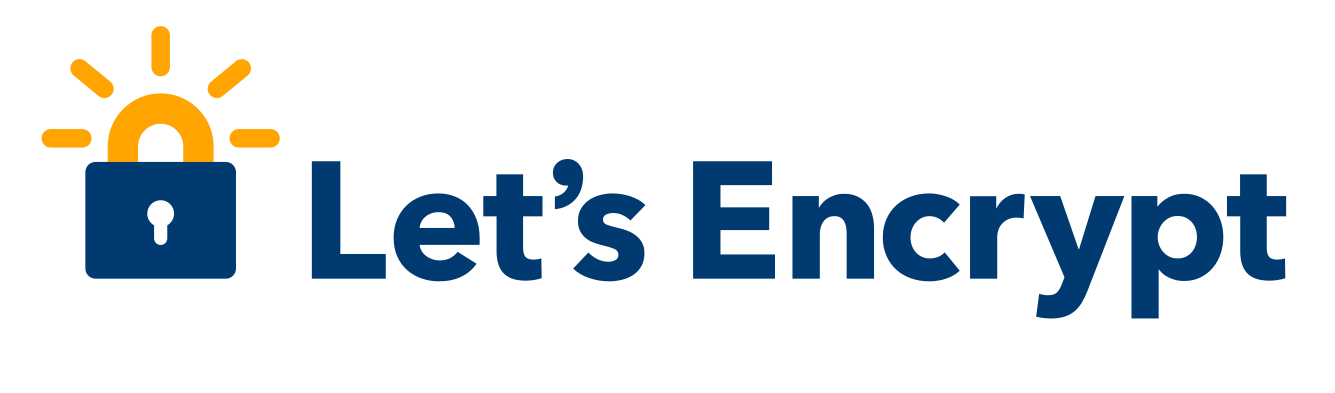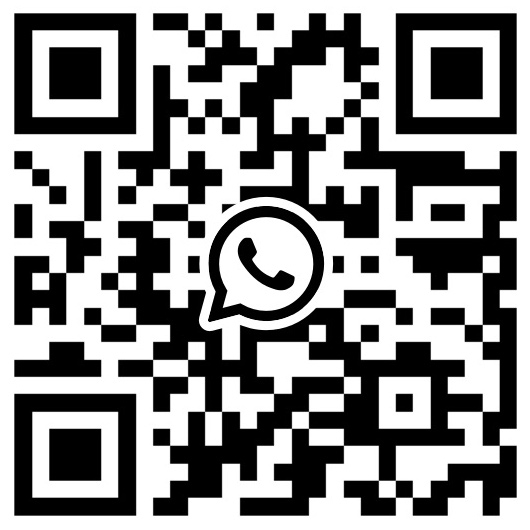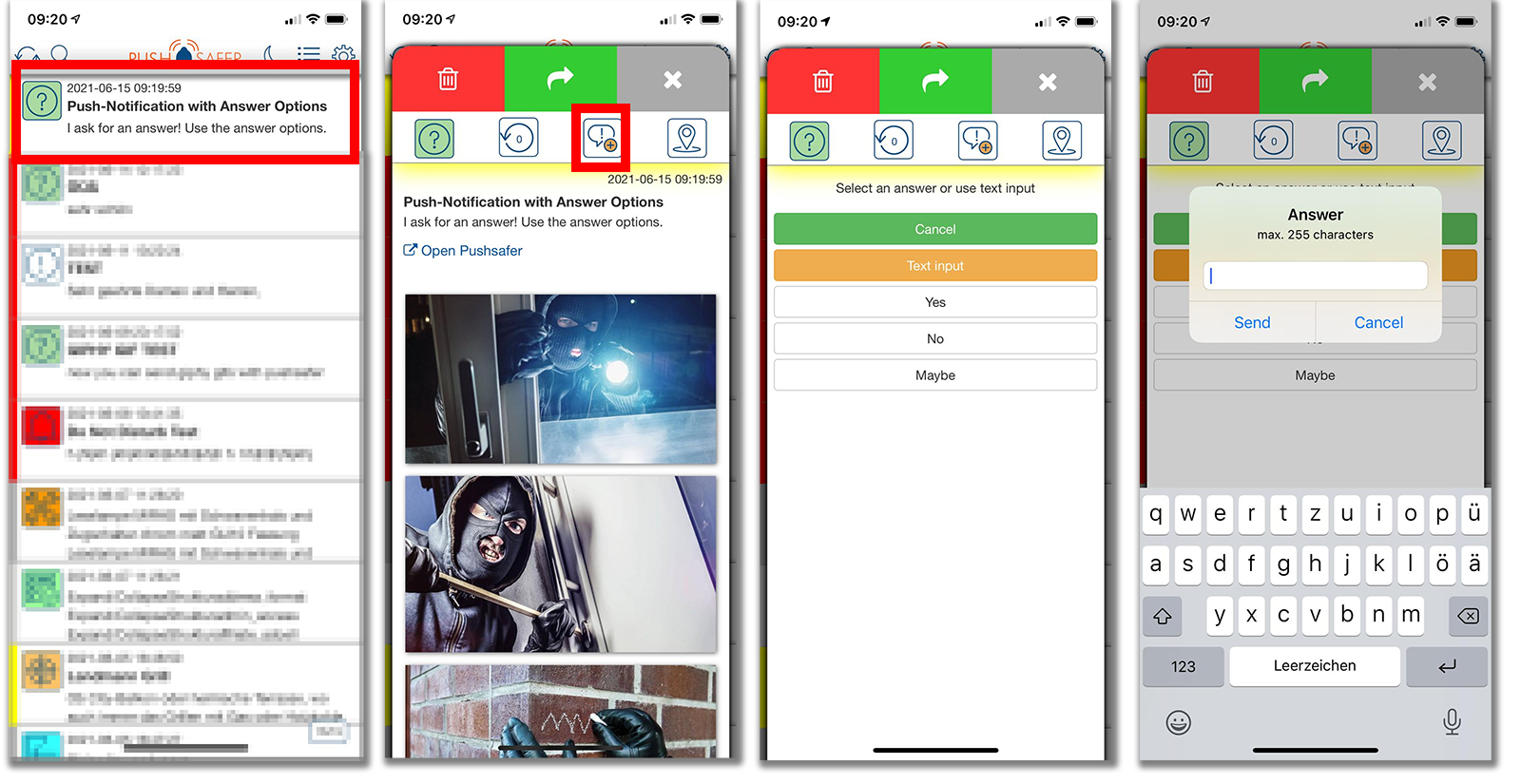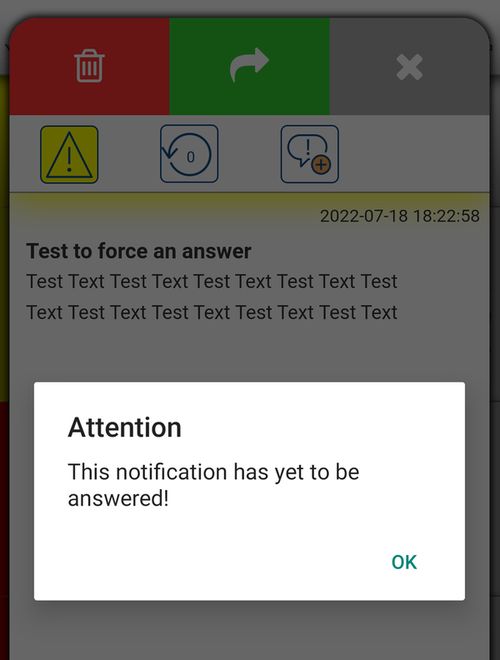k Privater Schlüssel
Den Alias Schlüssel kannst du mit vordefinierten Parametern belegen und nutzen.
d Gerät / Gruppe
t Betreff
m Nachricht
s Ton
0 übergeben ist die Benachrichtigung lautlos! Ansonsten kann man einen Wert von 1 bis 62 übergeben. Folgende Töne stehen zur Auswahl. Für Windows stehen nur die 24 systemeigenen Töne zur Verfügung. Nur für die Verwendung in Zusammenhang mit Pushsafer, können alle Sounds hier herunterladen werden! v Vibration
Leer=Gerätestandard oder eine Nummer 1-3, dieser Parameter wird systembedingt nur von nur iOS & Android unterstützt. i Icon
1-181 dem Parameter i übergeben. Nach dem Icon kann in der Client-APP gefiltert werden. c Icon Farbe
c übergeben werden. - in Windows wird in der Push-Benachrichtigung das Icon mit farbigen Hintergrund dargestellt
- in Android >5.0 wird das APP-Icon in der Push-Benachrichtigung in der gewünschten Farbe eingefärbt. Des weiteren kann man mit diesem Wert bei Android Smartphones, welche eine (RGB)-LED für Benachrichtigungen besitzen, die Leuchtfarbe einstellen.
- nach der Icon-Farbe kann in der Client-APP gefiltert werden
![]()
![]()
![]()
u Link / URL
u kann optional eine URL übergeben. Diese kann direkt aus der Push-Benachrichtigung oder aus der Client-App heraus geöffnet werden. Links werden im Standard-Browser des Systems geöffnet. Anstelle einer URL können auch URL-Schemas übermittelt werden. URL-Schemas öffnen andere APPs, wenn diese auf dem Gerät installiert sind. Hier einige Beispiele für URL-Schemas. ut URL Titel
p p2 p3 Bilder
p wird direkt in der Push-Benachrichtigung angezeigt. p2 & p3 dagegen nur in der Client-App. Die Übergabe muss als Base64 kodierte DataURL erfolgen. Für das Umwandeln von Bildern (JPG, GIF & PNG) in DataURL steht das Tool Bild zu DataURL zur Verfügung.
Beispiele:data:image/gif;base64,R0l...BOw==data:image/jpeg;base64,C4s...Cc1==data:image/png;base64,G0G...h5r==
is Bild Größe (max. Beite/Höhe)
is = image size überschreibt die Größen-Einstellung im Profil!0 = 1024 px1 = 768 px2 = 512 px3 = 256 pxl Time to Live
0 oder leer = nicht automatisch löschen, eine Ganzzahl 1-43200 Zeit in Minuten bis zur automatischen Löschung. pr Priorität
pr für die Push-Benachrichtigungen festlegt werden. Dieser Prioritätswert bestimmt, an welcher Stelle die Push-Benachrichtigung im Benachrichtigungs-Fenster angezeigt wird (Die nach Priorität sortierte Nachrichten-Anzeige betrifft nur Android Geräte). Das bedeutet: Benachrichtigungen mit hoher Priorität werden über einer Benachrichtigung mit niedriger Priorität angezeigt, unabhängig davon, wann die Benachrichtigung empfangen wurde!-2 = niedrigste Priorität
Wenn der Prioritäts-Parameter mit einem Wert von -2 angegeben wird, erhalten Nachrichten die niedrigste Priorität und generieren keine Push-Benachrichtigungen, aber die Nachricht wird in der Client-App angezeigt.
-1 = niedrige Priorität
Wenn der Prioritäts-Parameter mit einem Wert von -1 angegeben wird, erhalten Nachrichten eine niedrigere Priorität. Push-Benachrichtigungen werden normal gesendet. Diese Nachrichten lösen keinen Ton und keine Vibration aus.
0 = normale Priorität
Wenn der Prioritäts-Parameter mit einem Wert von 0 angegeben wird, erhalten Nachrichten eine normale Priorität. Push-Benachrichtigungen werden normal gesendet, Nicht Stören und Ruhe-Stunden werden berücksichtigt, Ton und Vibration werden ausgelöst.
1 = hohe Priorität
Wenn der Prioritäts-Parameter mit einem Wert von 1 angegeben wird, erhalten Nachrichten eine hohe Priorität. Push-Benachrichtigungen werden normal gesendet, Nicht stören und Ruhe-Stunden werden übergangen, Ton und Vibration werden ausgelöst. Wenn für iOS aktiviert, werden Dringliche Mitteilungen versendet!
2 = höchste Priorität
Wenn der Prioritäts-Parameter mit einem Wert von 2 angegeben wird, erhalten Nachrichten eine höchste Priorität. Push-Benachrichtigungen werden normal gesendet, Nicht stören und Ruhe-Stunden werden übergangen, Ton und Vibration werden ausgelöst. Wenn für iOS aktiviert, werden Kritische Hinweise versendet!
- in Windows wird das Icon bei
pr=2 in rot und beipr=1 in gelb umrahmt - in der Client App kann für jeden Prioritäts-Wert eine freie Farbe gewählt werden, zudem kann nach der Priorität gefiltert werden.
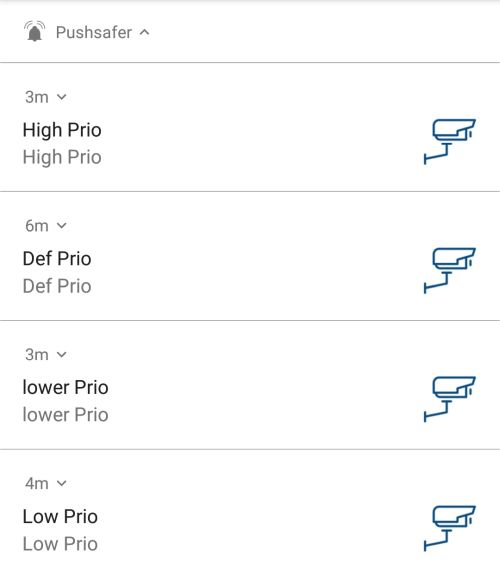
![]()
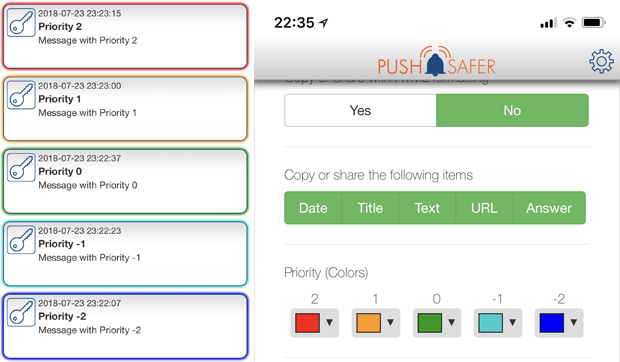
re Erneut Versenden
re, wird eine Nachricht, nach einer bestimmten Zeit (60-10800 Sekunden, 60er Schritte) erneut versendet. Das erneute Versenden kann durch das Öffnen der Nachricht in der Client APP oder auf der Pushsafer Webseite oder mit dem Parameter ex beendet werden. Jeder erneute Versand einer Nachricht benötigt ein API Aufruf! ex Verfallen
ex beendet das erneute Versenden von Push-Benachrichtigungen nach einer festgelegten Zeit (60-10800 Sekunden).Beispiel:
eine Nachricht soll aller 2 Minuten für zwei Stunden erneut versendet werden. Dafür müssen folgende Werte übergeben werden!re = 120ex = 7200
a Antwort
a mit dem Wert 1 übergeben werden. Antworten können über die Client APP oder über die Pushsafer Webseite gesendet und eingesehen werden. ao Antwort Optionen
af Antwort erzwingen
cr Bestätigen
cr, wird eine Nachricht, nach einer bestimmten Zeit (10-10800 Sekunden, 10er Schritte) erneut versendet, bis diese durch das Öffnen der Nachricht in der Client APP oder auf der Pushsafer Webseite bestätigt wird. cr hat gegenüber re und ex Vorrang! Jeder erneute Versand einer Nachricht benötigt ein API Aufruf! g GIPHY GIF
g. Suche und rufe dein gewünschtes GIF Bild bei GIPHY.com auf, kopiere den Code wie im unteren Bild zu sehen und übergebe diesen dem Parameter g.Achtung: Wenn ein GIPHY Bild mit der Push-Nachricht übergeben wird, können nur 2 statt 3 eigene Bilder übergeben werden!
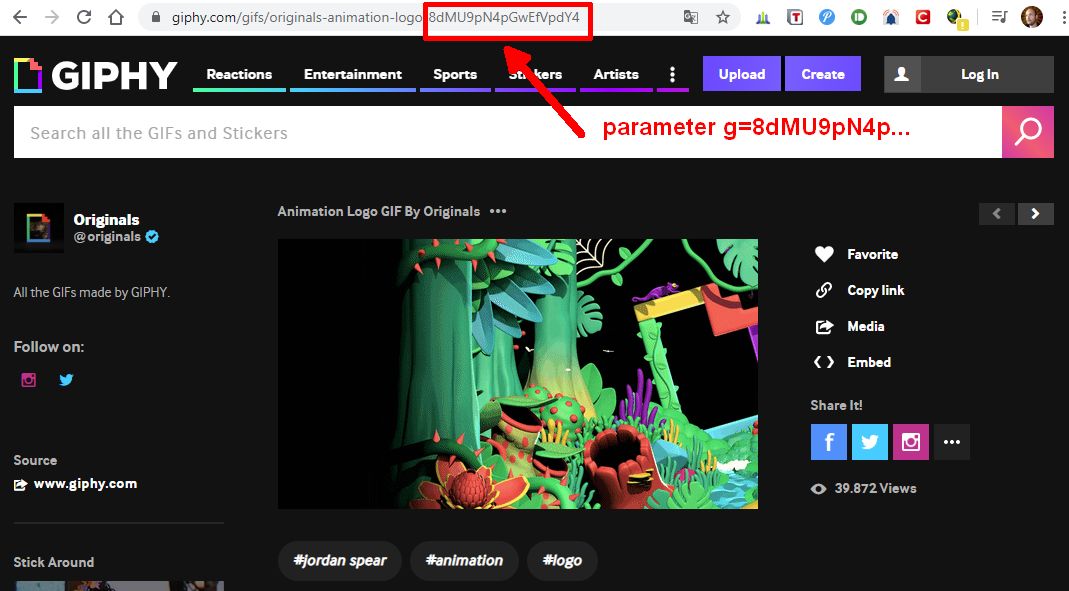
BBCode formatiert werden. Die Formatierung kann nur in den Client Apps & Browser, aber nicht direkt in der Push-Nachricht dargestellt werden. Folgende BBCodes werden akzeptiert:[b]Wort[/b] Wort fett[i]Wort[/i] Wort kursiv[u]Wort[/u] Wort unterstrichen[s]Wort[/s] Wort durchgeschrichen[left]Wort[/left] Text linksbündig[center]Wort[/center] Text zentriert[right]Wort[/right] Text rechtsbündig[size=18]Wort[/size] Text in Schriftgröße 18 Pixel
optimale Schriftgrößen 8-48[color=blue]Wort[/color] Wort blau[color=#FF0000]Wort[/color] Wort rot
Es werden Hex Codes und die meisten Farbnamen unterstützt.[url=http://www.domain.com]Link[/url] zeigt einen Link
Kombinierte Werte sind auch möglich:[b][u][color=#980000]Wort[/color][/u][/b] = Wort
Zeilenumbruch: \n oder BBCode [br]